Cara Membagi Partisi Hardisk Yang Sudah Terisi Data atau Windows
Cara Membagi Partisi Hardisk Yang Sudah Terisi Data atau Windows | Salam jumpa kembali buat Sobat-Sobat Blogger. Setelah beberapa waktu tidak update artikel di blog kesayangan saya ini berhubung karena suatu hal, maka pada kesempatan ini saya kembalimembahas tentang bagaimana cara membagi partisi hardisk yang sudah terisi data tanpa menghapus data yang sudah ada dalam hardisktersebut. Biasanya hal ini terjadi saat Anda membeli Laptop atau komputer baru yang hanya mempunyai 1 partisi C saja sebagai tempat sistem Operasi nya, seperti yang dialami oleh teman saya. Solusi meng install ulang Sistem Operasi nya tentu memakan waktu yang cukup lama, tapi jika Sobat sudah membaca artikel saya sebelumnya tentang Cara Tercepat INSTALL WINDOWS Untuk Semua Tipe Komputer dan Laptop, pasti hal ini tidak menjadi masalah buat Sobat.
Nah, pada tutorial ini akan dibahas tentang cara membagi partisi yang sudah terinstal windows atau data tanpa menghapus data atau install ulang sistem operasi windows nya.
Cara Membagi Partisi Hardisk Yang Sudah Terisi Data
- Download dan instal aplikasi EaseUS Partition Master
- Setelah terinstall, Jalankan EaseUS Partition Master di Komputer atau Laptop Sobat. Pada tutorial ini kita mengambil contoh membagi partisi hardisk 500Gb dan akan dibagi menjadi 2 partisi
- Pilih Partisi yang aktif kemudian klik menu Resize/Move, (lihat gambar)
- Selanjutnya geser partisi yang kosong seperti tanda panah nomor 3 atau isi saja di tabel Partition Size nya.
- Setelah Sobat membagi kapasitas dari partisi, kemudian klik OK. Akan ada hasil partisi yang “Unallocated” atau belum terpartisi.
height="320" src="https://blogger.googleusercontent.com/img/b/R29vZ2xl/AVvXsEjVVIMrkekxjnc85qXnTqlBrQw3En_klklL0sVTxp6via1Ct8hy3jOto4Uvo6KtJLaxhnlttwt4CA5xKcPyydZKTXq1IArSgIOy1j-4suEQZawi04rGmXu4HvMxXsVqiWgdeSWWf-teSOio/s320/3.JPG" width="316">
Pilih partisi yang Unallocated.
Klik menu CREATE untuk membuat partisi kedua.
Masukkan nama partisi yang akan dibuat di kolom partition label, kemudian klik OK
Kemudian Klik APPLY untuk membuat permanen proses membagi hardisk di windows XP, Vista, Seven dan Windows 8.
Bila muncul pesan, klik “Yes” maka komputer anda akan restart Sendiri
Pembagian partisi akan berjalan saat komputer di restart dan proses partisi akan muncul dengan dengan tampilan text.
Setelah proses partisi selesai, komputer akan restart kembali dan masuk ke windows. tunggu proses restart dan pembagian partisinya selesai.
Setelah masuk ke windows. proses pembagian partisi menjadi 2 partisi telah selesai
Catatan :
Pembagian partisi akan berjalan saat komputer di restart dan proses partisi akan muncul dengan dengan tampilan text.
Setelah berhasil membuat partisi baru di hardisk komputer, jangan lupa untuk memindahkan data penting dan simpan di drive D, karena tidak di anjurkan untuk menyimpan data penting di drive C untuk mencegah kemungkinan data hilang akibat kerusakan pada sistem operasi (OS).
- Pastikan dengan baik langkah-langkah yang sobat lakukan, pastikan sama dengan langkah-langkah diatas.
- Penulis tidak bertanggung jawab masalah kehilangan data karena kesalahan dalam langkah-langkah partisi diatas.
Ok, cukup sekian postingan saya kali ini tentang Cara Membagi Partisi Hardisk Yang Sudah Terisi Data atau Windows. Selamat mencoba dan semoga bermanfaat buat Sobat.
Sampai jumpa di postingan saya selanjutnya dan jangan lupa untuk berkunjung setiap hari untuk mendapatkan postingan-postingan terbaru dari saya. Untuk membaca postingan saya yang lainnya, silahkan membuka DAFTAR ISI pada menu Blog ini...
terimah kasih...


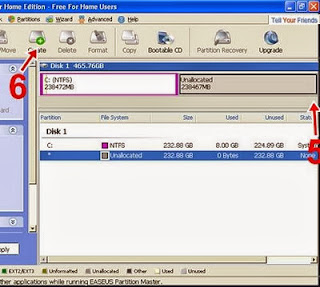



.jpg)


0 komentar:
Posting Komentar